I seguenti componenti sono funzionanti:
- Scheda Video integrata Intel
- Scheda video AMD
- Audio (2 speaker su 4)
- Wi-fi
- Ethernet Lan
- Lettore di schede
- Webcam
- Touchpad
- Lettore impronte digitali
- Tasto per disabilitare il touchpad
Lettore Impronte Digitali
Il lettore delle impronte digitali non è ancora supportato dalla libreria fprint. Infatti il codice identificativo del lettore è "[138a:0018] Validity Sensors" e non risulta tra quelli supportati.
TouchPad
Per regolare le varie impostazioni del touchpad è possibile utilizzare le applicazioni "Dispositivi di puntamento" oppure "synaptiks"(più completa).
WebCam
La webcam viene riconosciuta dal sistema e per poterla utilizzare è necessario installare un'applicazione che la possa sfruttare come Cheese o Skype.
Wi-fi
Per quanto riguarda la scheda wireless è possibile utilizzare i driver open source forniti di default da Ubuntu o installare i driver proprietari da:
Impostazioni di Sistema-->Driver Aggiuntivi--->Driver Broadcom STA senza fili
Problema Luminosità
Per abilitare i tasti f2 e f3 per aumentare o diminuire la luminosità procediamo nel seguente modo:
Problema Luminosità
Per abilitare i tasti f2 e f3 per aumentare o diminuire la luminosità procediamo nel seguente modo:
Modifichiamo i parametri di avvio di GRUB2:
sudo gedit /etc/default/grubGRUB_CMDLINE_LINUX_DEFAULT="quiet splash"
GRUB_CMDLINE_LINUX=""
E inseriamo le seguenti:
GRUB_CMDLINE_LINUX_DEFAULT="splashacpi_backlight=vendor"
GRUB_CMDLINE_LINUX="acpi_backlight=vendor"
Salviamo il file e aggiorniamo GRUB:
Riavviamo e dovremmo avere i tasti per la luminosità funzionanti.
Problema Ventola
Dopo l'installazione di Ubuntu è possibile che la ventola giri molto di più rispetto a Windows. Per risolvere il problema basta installare il pacchetto fancontrol che sfrutta le librerie lm-sensors e regola in automatico la velocità della ventola.
Per installare il pacchetto bisogna inserire nel terminale il seguente comando:
sudo apt-get install fancontrol

Scheda Video Intel
Per chi volesse utilizzare soltanto la scheda video integrata Intel vi propongo la seguente procedura.
N.B. Per eseguira la seguente procedura i driver proprietari devono essere disinstallati.
Di default in Ubuntu entrambe le schede video sono attive anche se viene usata solo la scheda Intel.
Infatti inserendo nel terminale il seguente comando:
sudo cat /sys/kernel/debug/vgaswitcheroo/switch
otteniamo:
Code:
0:IGD:+:Pwr:0000:00:02.0
1:DIS: :Pwr:0000:01:00.0
dove IGD è la scheda Intel e DIS è la scheda AMD. Il simbolo + indica la scheda che viene utilizzata e l'etichetta Pwr indica che la scheda consuma energia.
Quindi bisogna disattivare la scheda AMD per risparmiare energia durante l'uso con la batteria.
Digitiamo nel terminale:
vi /etc/rc.local
e aggiungiamo sopra la linea "exit 0" il seguente codice:
modprobe radeon
echo OFF > /sys/kernel/debug/vgaswitcheroo/switch
Poi inseriamo il seguente comando:
sudo vi /etc/modprobe.d/blacklist-local.conf
0:IGD:+:Pwr:0000:00:02.0
1:DIS: :Pwr:0000:01:00.0
dove IGD è la scheda Intel e DIS è la scheda AMD. Il simbolo + indica la scheda che viene utilizzata e l'etichetta Pwr indica che la scheda consuma energia.
Quindi bisogna disattivare la scheda AMD per risparmiare energia durante l'uso con la batteria.
Digitiamo nel terminale:
vi /etc/rc.local
e aggiungiamo sopra la linea "exit 0" il seguente codice:
modprobe radeon
echo OFF > /sys/kernel/debug/vgaswitcheroo/switch
Poi inseriamo il seguente comando:
sudo vi /etc/modprobe.d/blacklist-local.conf
e aggiungiamo le seguenti linee alla fine:
blacklist fglrx
blacklist radeon
Riavviamo e verifichiamo che l'operazione sia andata a buon fine digitando:
sudo cat /sys/kernel/debug/vgaswitcheroo/switch
Dovremmo ottenere:
Code:
0:IGD:+:Pwr:0000:00:02.0
1:DIS: :Off:0000:01:00.0

Scheda Video AMD + Scheda Intel
N.B. Prima di eseguire la seguente procedura bisogna eliminare eventuali driver precedentemente installati e bisogna attivare nelle sorgenti software i repositori multiverse e universe (Applicazioni->Ubuntu Software Center->Modifica->Sorgenti Software->Altro software: Abilita Partners Canonical.)
Passo 1: Preparazione
Installiamo i seguenti pacchetti:
sudo apt-get install build-essential cdbs fakeroot dh-make debhelper debconf libstdc++6 dkms libqtgui4 wget execstack libelfg0 dh-modaliases linux-headers-generic
e anche:
sudo apt-get install ia32-libs
Creiamo a link simbolico da /usr/lib64 a /usr/lib:
cd /usr ; sudo ln -svT lib /usr/lib64
Installiamo anche queste librerie:
sudo apt-get install libc6-i386 lib32gcc1
Passo 2: Installazione
Scarichiamo l'ultimo pacchetto Catalyst:
cd ~/; mkdir catalyst12.4; cd catalyst12.4/Installiamo anche queste librerie:
sudo apt-get install libc6-i386 lib32gcc1
Passo 2: Installazione
Scarichiamo l'ultimo pacchetto Catalyst:
wget http://www2.ati.com/drivers/linux/amd-driver-installer-12-4-x86.x86_64.run
chmod +x amd-driver-installer-12-4-x86.x86_64.run
chmod +x amd-driver-installer-12-4-x86.x86_64.run
Creiamo i pacchetti .deb:
- Se utilizziamo Ubuntu 11.10 allora digitiamo:
- Se utilizziamo Ubuntu 12.04 allora digitiamo:
L'operazione durerà alcuni minuti.
Al termine di essa per installare i driver digitiamo:
sudo dpkg -i fglrx*.deb
Infine generiamo un nuovo file /etc/X11/xorg.conf:
sudo aticonfig --initial -f
Passo 3: Abilitazione scheda Intel
Per poter utilizzare Unity 3D con la scheda video Intel bisogna effettuare la seguente procedura:
N.B.: Qualora i driver fglrx venissero aggiornati, bisognerà rieseguire tutto il passo 3.
Apriamo il file /etc/X11/Xsession.d/10fglrx con i diritti di root:
sudo gedit /etc/X11/Xsession.d/10fglrx
Aggiungiamo alla fine della 4a linea il testo ":/usr/lib/x86_64-linux-gnu/dri" senza virgolette. Il file dovrebbe apparire nel seguente modo:
Codice:
LIBGL_DRIVERS_PATH=/usr/lib/fglrx/dri
if [ `uname -m` = 'x86_64' ]; then
if [ -d /usr/lib32/fglrx/dri ]; then
LIBGL_DRIVERS_PATH=${LIBGL_DRIVERS_PATH}:/usr/lib32/fglrx/dri:/usr/lib/x86_64-linux-gnu/dri
if [ ! -z $LD_LIBRARY_PATH ]; then
LD_LIBRARY_PATH=$LD_LIBRARY_PATH:
fi
LD_LIBRARY_PATH=${LD_LIBRARY_PATH}/usr/lib32
export LD_LIBRARY_PATH
fi
fi
export LIBGL_DRIVERS_PATH
Infine salviamo.
Passo 4: Fine Installazione
Riavviamo e verifichiamo che l'intera operazione sia andata a buon fine digitando:
fglrxinfoPasso 4: Fine Installazione
Riavviamo e verifichiamo che l'intera operazione sia andata a buon fine digitando:
Dovrebbe comparire qualcosa del tipo:
display: :0 screen: 0
OpenGL vendor string: Advanced Micro Devices, Inc.
OpenGL renderer string: AMD Radeon HD 6700M Series
OpenGL version string: 4.2.11566 Compatibility Profile Context
Per evitare di dover riavviare completamente il pc ho creato uno script che permette di switchare la scheda grafica riavviando solo il server X.
N.B. Prima di utilizzare lo script bisogna renderlo eseguibile.
Aggiornamento driver AMD
Per aggiornare i driver all'ultima versione rilasciata dobbiamo prima rimuovere i driver precedenti:
sudo apt-get remove --purge fglrx fglrx_* fglrx-amdcccle* fglrx-dev*
Poi basterà rieseguire i passi 2, 3 e 4 della guida facendo attenzione a sostituire opportunamente il nome del file di installazione (ad esempio al rilascio della 12.5 basterà sostituire "12.4" con "12.5" nei vari comandi in cui compare)
Links
http://support.amd.com/us/gpudownload/linux/Pages/radeon_linux.aspx
Sui seguenti siti sono presenti le procedure per installare i driver:
- http://ubuntucomputing.blogspot.com/2012/01/amd-catalyst-121-driver-on-hp-pavilion.html
- http://ubuntuforums.org/showthread.php?t=1930450
Jupiter è uno strumento per la gestione del risparmio energetico sui notebook. Infatti ha un opzione per passare dalla modalità ad alte prestazioni a quella a risparmio energetico.
Per installarlo basta eseguire i seguenti comandi e riavviare.
sudo add-apt-repository ppa:webupd8team/jupiter
sudo apt-get update
sudo apt-get install jupiter
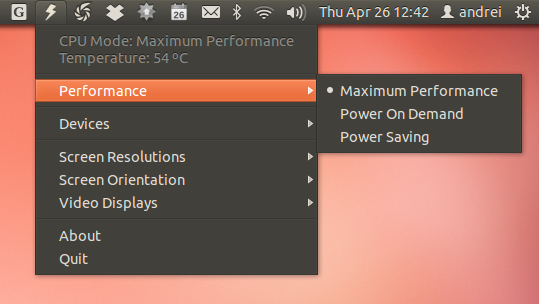
- Potenza assorbita dalla batteria(watt):
- cat /proc/acpi/battery/BAT0/state
Se avete qualche ulteriore informazione lasciate un commento...









39 commenti:
Strano, col dvd di ripristino dovrebbe funzionare...Ma il problema è che il dvd di ripristino non ti parte all'avvio? In quel caso basterebbe settare il BIOS per fare in modo di provare l'avvio prima dal dvd che dall'hard disk...Oppure se il dvd è corrotto puoi provare ad ordinarne uno nuovo sul sito HP, ma ho sentito che ci mette un po' ad arrivare
La partizione di recupero mi sa che è difficile da ripristirnare. Per hp tools si forse si può fare... se all'avvio invece di premere f10 per entrare nel bios premi f2 cosa succede?
Scusa per il ritardo!
allora premendo F2 mi esegue lo start-up test con i seguenti risultati:
-memory test passed
-hard disk test passed
-hard disk SMART passed
Per la partizione di ripristino ho trovato un ragazzo che sarebbe disposto ad fare l'upload, ma purtoppo non può in quanto ha l'adsl normale e ci metterebbe troppo.
penso che hptools sia una funzione del bios, visto che funziona(a quanto pare) nonostante tutto.
vorrei evitare di spendere soldi, visto che sono riuscito ad avere windows7 pulito ed attivato utilizzando la licenza hp, e quindi senza fare nulla di illegale.
Per la questione del bios, l'ordine di boot è corretto, partiva windows ma poi non riuscivo a ripristinarlo, evidentemente io ho semplicemente creato un dvd di ripristino di windows e non i dvd di ripristino dell'hp!
Scusa ancora per la doppia risposta ma volevo farti i complimenti per la guida!
Sono riuscito ad installare ubuntu in dual boot con windows7 ed entrambi vanno che è una meraviglia!
complimenti ancora!
tralasciando il problema delle partizioni cancellate o che comunque non ho i dvd di ripristino hp, il notebook va benissimo!
Come gira Ubuntu 11.10 su questo notebook hp dv6-6159sl
thanx man ur the best i did everything as u said and everything worked just f#### fine thanx 2 u , exept 4 the lttl Bios flash/update/modification part , but finally its looking good on my hp dv6 especially wth the kde plasma stndrd v ,h th anyway now im about to try fedora 16 wth the whole pkgs , thanx man ur the best that man can find on the web concerning hp pavilion dv-6
Dovrebbe girare bene anche se sarebbe meglio installare la 12.04 dato che è una LTS
You're welcome :) but what do you mean by "exept 4 the lttl Bios flash/update/modification part"
Ho installato Ubuntu 11.10, installando i driver ati attraverso il file run scaricato dal sito amd(ati), ora però ho il problema della ventola che gira molto di più allora ho installato fancontrol solo che appena provo ad avviarlo mi dice che non ha il file di configurazione... come posso risolvere. La ventolina gira molto di più e il pc scalda un pò più che con seven
i had a lttl fight wth the UFEI bios thing earlier , but now its all good, right after i installed Ubuntu it updated its self-ubuntu- then i rebooted my hp n it said that i have a wrong module for the wifi card or somthing , just for you know , ;)
ciao! Ho provato a seguire la guida per attivare solo la scheda grafica Intel, ma dentro la cartella debug non c'è la vgaswitcheroo. Come posso fare?
ciao, ho trovato la tua giuda molto utile, però non riesco a gestire lo switch per le schede grafiche con il il mio pc che è un dv6 3122sl, ho cercato milioni di guide seguendole senza alcun risultato e sono stato costretto a riformattare tutto ogni volta.. sapresti aiutarmi ? la mia scheda video è una radeon HD 5400, ho installato ubuntu 12.04 a 64 bit.
grazie mille, valerio
Complimenti ottima guida!!!! Grazie!!!
Ciao, complimenti per la guida e il blog, davvero utile. Ho seguito la guida ed ha funzionato tutto sul dv6-6150sl. Ho trovato come abilitare i due speaker non funzionanti: si modifica l'impostazione dell'audio in "Surround Analogico 4.0" e si installa "Gnome Alsamixer" dall'Ubuntu software center. Si avvia l'applicazione appena installata e si toglie la spunta dalla voce "speaker". Per verificare il funzionamento si torma alle impostazioni audio e si esegue il test :)
Per il tearing della scheda AMD non c'è un modo per risolverlo? Nelle schede non dedicate c'è l'opzione dal "Catalyst Control Center" ma mi pare di aver capito che non c'è per le schede commutabili
Ciao volevo solo farti i complimenti per la realizzazione del sito e la cura che hai messo nello scrivere gli articoli, grazie a te sono riuscito a sfruttare al 100% il portatile con ubuntu e windows :). Continua così !
Salve volevo ringraziarti per questa eccezionale giuda!
Con solo la scheda Intel attiva + Jupiter i consumi calano da non crederci! La ventola impazzita è solo un ricordo!!! :D
Purtroppo ho un PROBLEMA piuttosto noioso, i video (qualsiasi formato, particolarmente HD) appaiono a volte leggermente rigati in orizzontale, sopratutto nelle scene più veloci.
Ho provato i driver catalyst 12.4 ed ora ho i 12.8 ma non è cambiato niente. Senza driver catalyst i video vanno ma ovviamente il notebook frigge. Ho un HP dv6 6170sl con Win7 e Ubuntu 12.04. Se ci fosse una soluzione sarebbe davvero perfetto.
Grazie ancora!
Ciao volevo chiederti se questa guida ATI+Intel è ugualmente funzionante con Ubuntu 12.10 e driver catalyst aggiornati su un dv6-6169sl.. perchè ho provato ad adattarla un po io ma i risultati sono pessimi al riavvio non va!
Ho provato a rifare le stesse procedure su ubuntu 12.10 e infatti i driver amd della scheda video ancora non vanno e non riesco a risolvere il problema della ventola. Appena riesco pubblico un post aggiornato per la versione 12.10
Forse si può risolvere abilitando la sincronia verticale(vsync):
usa il comando "sudo amdconfig --sync-video=on" e riavvia.
Forse si può risolvere abilitando la sincronia verticale(vsync):
usa il comando "sudo amdconfig --sync-video=on" e riavvia.
ciao vorrei un informazione...... sto cercando di installare ubuntu con wubi perchè nn vorrei mettere mani nelle partizioni visto che il pc nè ha gia 4 primarie , solo che con wubi nn riesco ad installare ubuntu 12.04 pur mettendo l'immagine iso nella stessa cartella del file wubi.exe, mi parte solo l'installazione per ubuntu 12.10 che ha dei problei noti...... cosa posso fare?
assivcurati di avere la iso a 64bit
grazie mille...... ho risolto....
Complimenti per il blog e per le informazioni sono buonissime.....
Aspetto informazioni su ubuntu 12.10 se si riesce a risolvere il problema della ventola....
ciao ti volevo chidere per installare ubuntu in dual boot con windows 7 avrei intenzione di cancellare la partizione hp tools ma nn quella di recoveri, il mio dubbio e se faccio questo e poi installo ubuntu una se volessi formattare il pc col recovery il pc tornerebbe come comprato o ci saranno dei problemi?
Io ho eliminato la partizione di recovery sin dall'inizio. Comunque non penso che possa ripristinare tutto come era all'inizio. Poi dipende da come imposti le partizioni dove metti linux e dove windows. Comunque ti consiglio per le partizioni di usare un programma tipo acronis disk... usare gparted per fare un dual boot con windows in passato mi ha creato parecchi problemi
scusa se te lo posto qua ho formattato il pc con la recovery per dei probblemi solo che ora mi sembra che vada piu lento...... nn dovrebbe essere come quando lo ho comprato?
Buonasera a tutti,
sono Marilù e auguro Buon Natale e felice anno nuovo.
Vorrei approfittare della vostra competenza per vedere se riesco a fare un dual boot Windows7 e Ubuntu 12.04.
HP Pavilion dv6-6129 Notebook PCWindows 7 Home Premium 64 bit Service Pack 1bios F.1BHo già provato a fare un dual boot ma mi dava un fastidioso inconveniente perché essendoci già 4 partizioni primarie, facendo un partizione estesa ci ho infilato dentro le partizioni logiche con dati, swap, ubuntu, recovery, hp tools. L'inconveniente è che se mi dimentico una qualsiasi chiavetta USB attaccata prima di accendere il pc, se seleziono ubuntu si avvia normalmente, se seleziono windows non si avvia. Come se il bios continuasse a cercare un sistema operativo nella chiavetta (non è ready boost), naturalmente ho fatto tutte le prove possibili e immaginabili sull'ordine di partenza nel bios Una volta che per sbaglio ho sfilato l'usb durante l'avvio di windows è andato tutto in tilt. Poi ho formattato tutto con i dischi di ripristino, solo con windows non ci sono problemi.
Da quello che ho capito cercando sul forum hp, il problema non dipende da come ho sistemato le partizioni ,ad esempio:
- partizioni primarie: System, C, Dati e partizioni logiche swap, ubuntu,recovery,hp tools
- oppure: System, C, recovery come primarie e dati, swap ... nella part. estesama dal fatto che Ubuntu andrebbe installato in modalità EFI e ricostruire l'MBR. Per questo avevo pensato alla soluzione di una chiavetta usb sulla quale mettere il punto di mount durante l'installazione di Ubuntu per non rovinare l'MBR e così Ubuntu si avvia solo se c'è la chiavetta USB inserita. Funzionerà???Invece prima come punto di mount avevo messo :\.E' mai successo a qualcun altro?Su altri pc, ad esempio un Acer che non aveva le 4 partizioni, il dual boot è riuscito perfettamente.Grazie in anticipo per eventuali suggerimenti.Marilù
Ciao! Ci sono aggiornamenti riguardo al supporto per Ubuntu 12.10? Ho appena provato la guida ma ovviamente al riavvio mi manda in shell di ripristino... C'è qualche altro modo oppure bisogna formattare e mettere la 12.04?
Complimenti per la guida! Ottima davvero! Volevo chiederti: dopo aver seguito la procedura per far funzionare le schede grafiche commutabili, quando è selezionata una, l'altra viene del tutto spenta o continua a ricevere alimentazione? Aspetto una tua risposta per procedere eventualmente :) Grazie in anticipo! :)
viene spenta
Ciao! Non capisco come far funzionare il synaptiks, una volta installato provo ad avviarlo ma non mi rileva il touchPad. Ho una dv6-6169sl..
Ciao a tutti! per chi volesse far funzionare la intel+ati switchabile volevo segnalarvi che potete installare i pacchetti che ha fatto un certo Nick Andrick https://launchpad.net/~andrikos/+archive/ppa/+packages?field.name_filter=&field.status_filter=published&field.series_filter=quantal Prendete gli fglrx-installer-updates e installateli.
Fa tutto da solo! Compreso il fix per la scheda intel! Testato su Mint 14 (basata su ubuntu 12.10)
ciao dopo aver seguito la guida non mi funziona più l'uscita jack audio come mai?
vi ringrazio anticipatamente tutti:::
ciao, sul link che hai messo sono presenti tre file deb. Vanno installati tutti e tre? in che ordine? Grazie
ciao com'è la procedura per intel+amd con ubuntu 12.10?
http://linuxmx.it/forum/viewtopic.php?f=8&t=594 in questa guida per attivare beats audio con alsa project
manu ho provato a seguire la tua guida, ma dopo l'installazione se apro un qualsiasi video su youtube o internet in generale il plugin va in crash e non parte nulla, invece se apro un mp3 direttamente da ubuntu funziona perfettamente, lumi a riguardo? (hp dv6-6169sl ubuntu 13.04)
http://askubuntu.com/questions/205112/how-do-i-get-amd-intel-hybrid-graphics-drivers-to-work su questa guida trovare come far funzionare sia gpu intel che gpu ati con installazione dei driver e degli script per switchare su ubuntu 13.04
Posta un commento